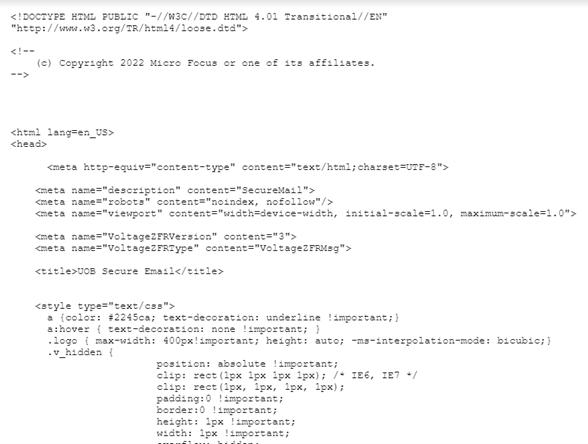UOB Secure Email
We are committed to enhancing the security of your information, including the transmission of confidential information. The UOB Secure Email solution protects the content of your email from being accessed by unauthorised recipients. The solution encrypts the entire email, including the email message and any attachments, and can only be accessed by visiting the UOB Secure Email system using a profile that you will need to set up once.
Every time you receive an encrypted mail from the UOB Secure Email system, please remember to ensure that the sender email address and URLs embedded within are from one of the following domains: uobgroup.com, uob.com.my, uob.co.th, uobservices.co.th, uobchina.com.cn, uob.com.vn or uob.co.id.
At the same time, you will see an image in the encrypted mail notification, like the screenshot below. The image is unique to you and will be the same every time you receive an encrypted mail from the UOB Secure Email system. Do not click on any links or open attachments if the image is different or missing.
If in doubt or if you require assistance, please verify with the UOB sender on the authenticity of the mail.
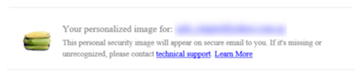
How to use UOB Secure Email
UOB Secure Email system can be accessed from any computer (desktop/laptop) or mobile device (via application on mobile phone or tablet) that has an active internet connection.
For better user experience, we recommend accessing your encrypted email using desktop or laptop devices (either Windows or Mac) or via the mobile application on mobile devices.
For customers in China, you can read UOB encrypted emails on your mobile web browser. You do not need to install the mobile application.
When you receive an email message encrypted by the UOB Secure Email system, it is sent as an email notification with an attachment named as ‘message_zdm.html’.
The notification will look like the screenshot below:
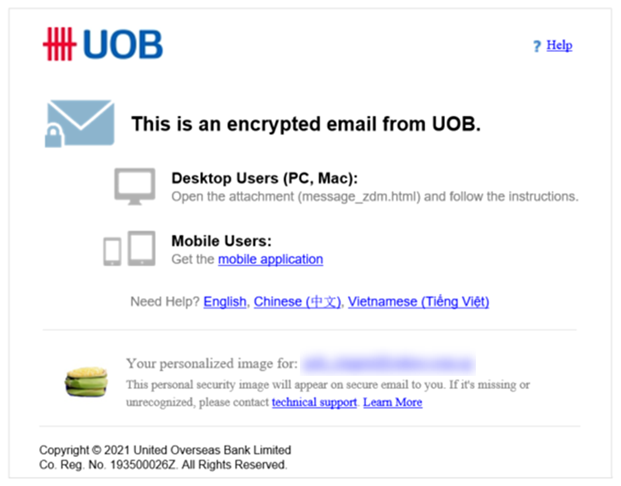
Follow these instructions to access the email message:
- Check that you are the intended recipient. The Secure Email account will be linked to this email address. This is important if you manage multiple email addresses from which you receive encrypted emails.

- Double click on the ‘message_zdm.html’ attachment. If there is no response or an error is encountered, download, and open the downloaded file instead. A web browser window will open to display a page like the screenshot below:
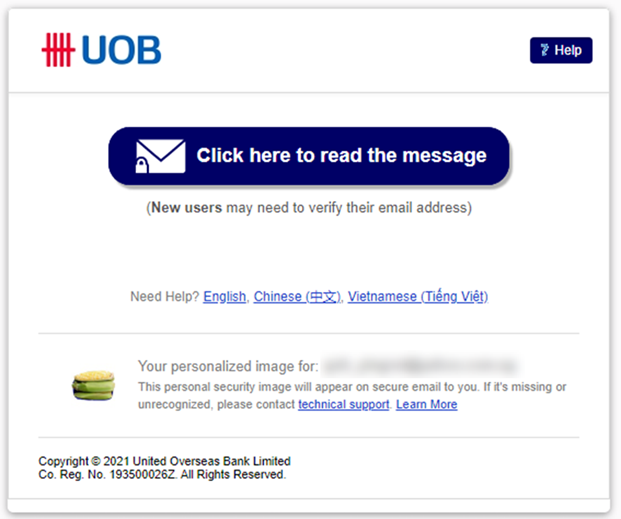
- If you are using a computer, click on the large blue button to continue.
- On some mobile devices, it is recommended that you access Secure Email through the mobile application.
- If you are using an unsupported mobile device, clicking on the large blue button will lead to a notification with instructions on how to proceed. You may refer to this FAQ for the instructions to proceed.
Follow these instructions to access the email message:
- Download the mobile app from either the Apple App Store (for iOS) or Google Play Store (for Android) using the link in the encrypted email as per screenshot below.
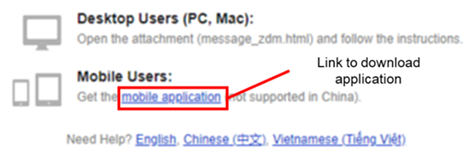
- From the encrypted email notification, tap on the attached ‘message_zdm.html’ file.
- Tap on the
 icon.
icon.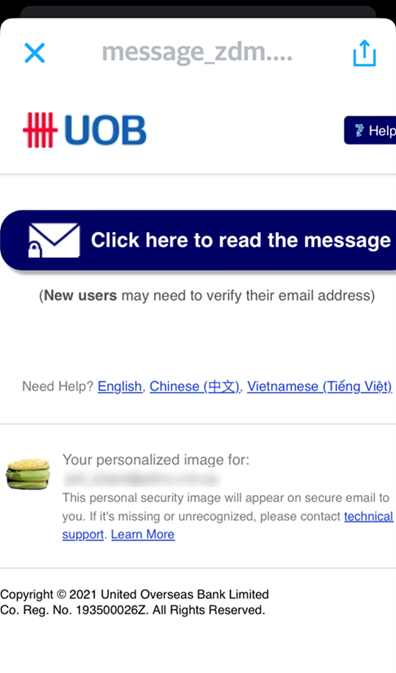
- Select the Share File via option and select the downloaded mobile app. Alternatively, download and open the file using the mobile app.
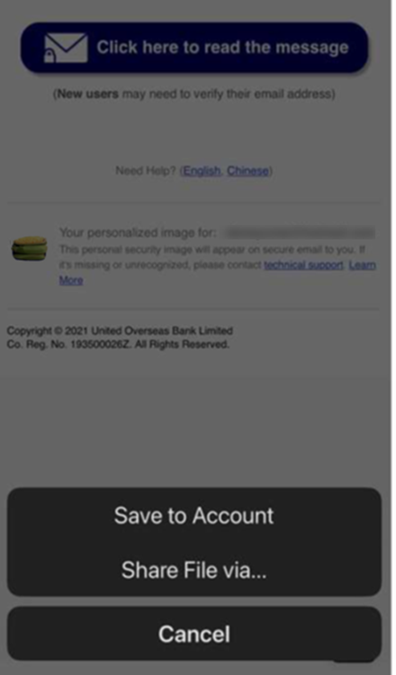
- Continue to this FAQ if you are a first-time user. For repeat users, continue to this FAQ.
Please note that the mobile application is not available for download in China. For customers in China, please use your mobile web browser to open the encrypted mail.
If you already have an account, clicking on the ‘message_zdm.html’ attachment will direct you to a Sign In page like the screenshot below. Simply type in your password and click Sign In.
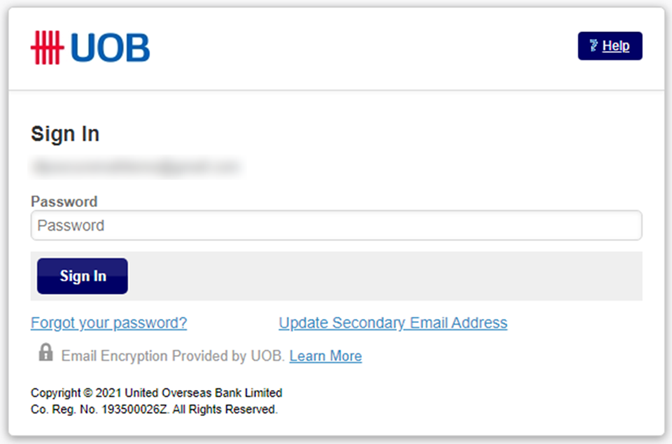
You will be able to read the message and open any attachments enclosed within.
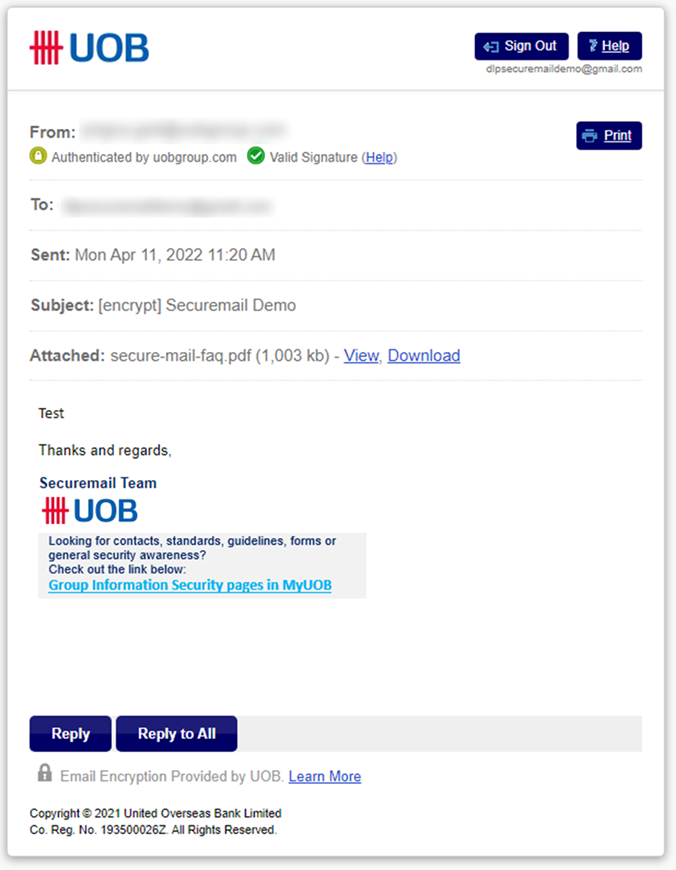
You can reply to the encrypted mail from the UOB Secure Email system itself by using the Reply button. The email will be sent in an encrypted format, and you will see the confirmation message as below.
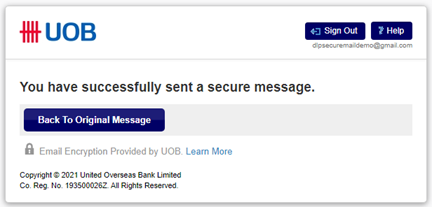
Please take note of the following while replying:
- Attachments are not allowed when replying through the UOB Secure Email system. Attachments must be sent through normal email communication.
UOB Secure Email system is intended for secure communication between the UOB sender and intended recipients only. Therefore, there is no option to forward encrypted email messages or add new recipients when replying through the UOB Secure Email system. To include new participants in the encrypted email thread, please request the UOB sender to add the recipients. - 'Copy Me' option is enabled by default. You will receive an encrypted email which can be used to access the encrypted reply you have sent.
Unable to receive or open UOB Secure Email
If you cannot find the email in your Inbox, check the Spam or Junk folders. If the email cannot be found, please reach out to your UOB sender and the support email addresses, listed in this FAQ, for assistance.
Some organisations may remove attachments which are identified as suspicious. Please contact your IT administrator to allow the ‘message_zdm.html’ attachment to be sent through.
Please try the following steps:
- Download and open the attachment instead of opening the attachment from the email directly.
- Clear your web browser cache and open the attachment again.
- Verify if you can access the website https://securemail.uobgroup.com. Please contact your IT administrator if the website is blocked or if you cannot access it.
How to register an account and password reset
- You will be prompted to set up a UOB Secure Email account after following the steps listed in this FAQ.
- Verify that your email address is correct.
- Use a strong password that is long and includes special symbols, upper- and lower-case letters and/or numbers. Please remember this password for future access.
- A secondary email address is required to receive emails if you request for a password change. If you are a corporate banking customer, we recommend that you use the same address as both your primary and secondary email addresses.
If you are a personal banking customer, you may use a different email address as your secondary email address. You may also use the same address for both your primary and secondary email addresses if you do not have another email address.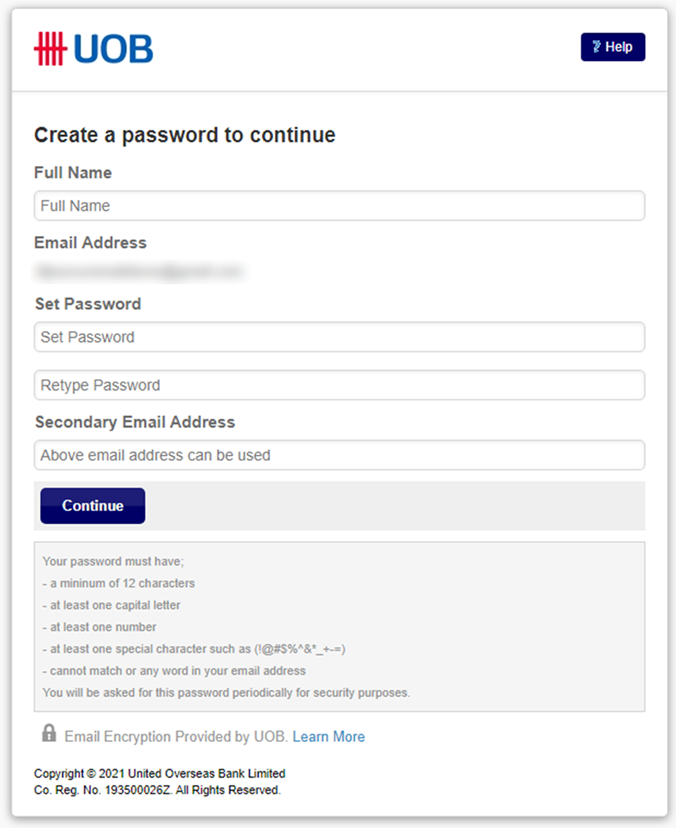
- When registration is complete, a new web page with a notification like the screenshot below will appear. Please check your email within the next 60 minutes for verification.
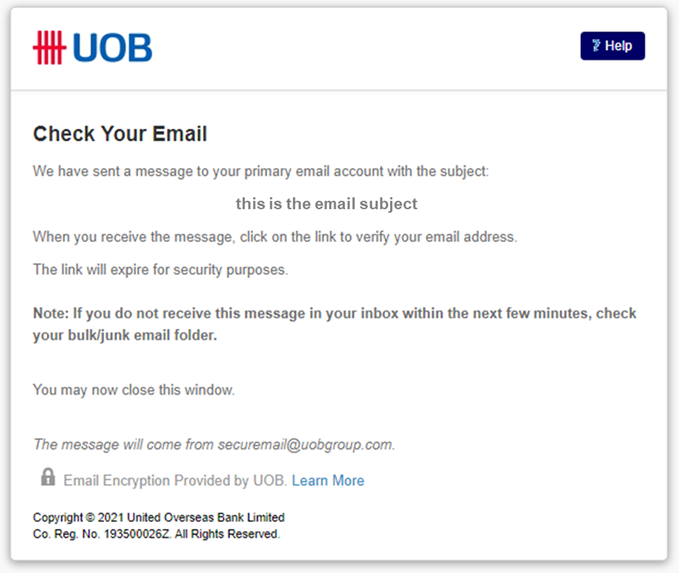
- A verification email containing an activation link will be sent to your email address. Click on the link to complete the registration. If you cannot access the link from the email, copy and paste the link into your web browser.
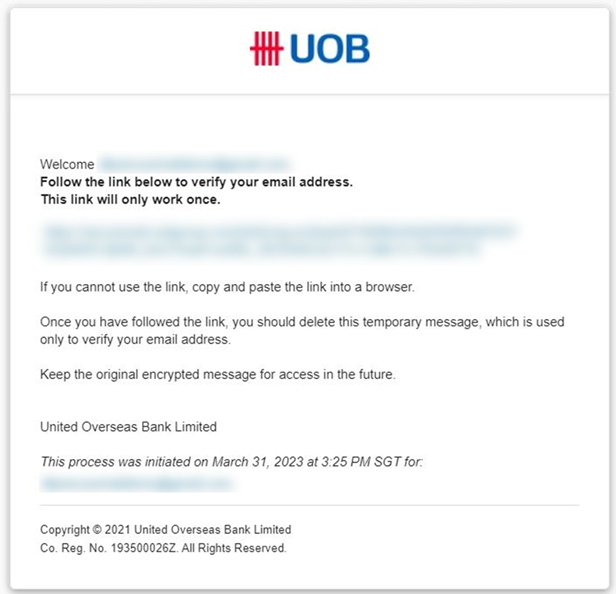
- Upon verification, you will receive a confirmation email in your primary mailbox to indicate that the registration process is completed.
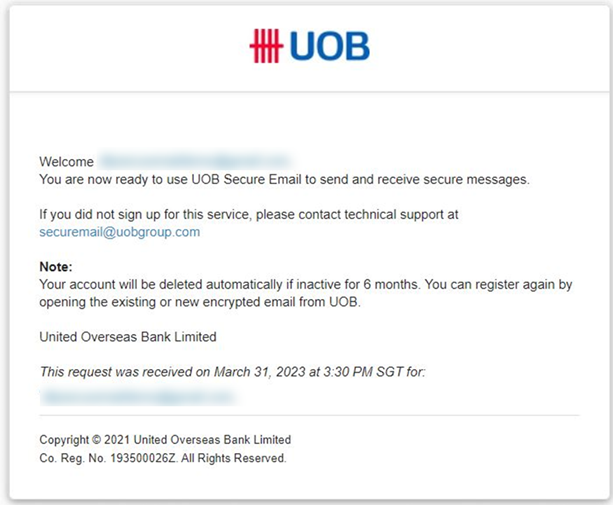
The activation link in the verification email will expire after 60 minutes. You may repeat the steps in this FAQ and this FAQ to register your account. A new activation link will be sent to you after registration.
If only a primary email address was provided, the password reset email will be sent to that email address. If a secondary email address was provided during the registration phase, you can check and update it as described in this FAQ.
If you are unable to find the password reset email on both your primary and secondary email accounts, it could be sent to your Junk/Spam folder.
Follow the steps below when you are at the Sign In page.
- Click on the 'Forgot your password?' link.
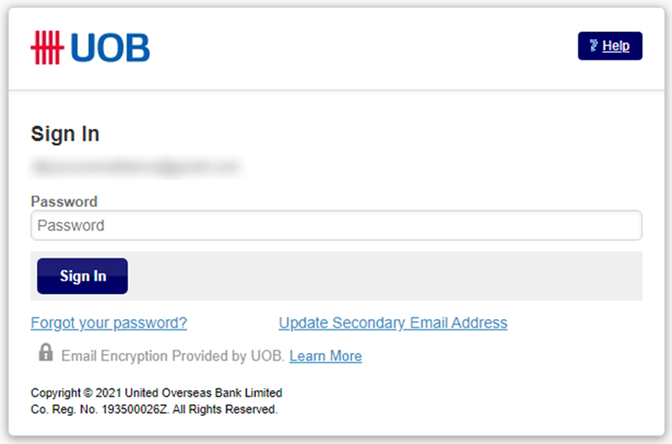
- A reset link will be sent to your secondary email address. Please check your secondary email within 60 minutes. If you have forgotten your secondary email address, please refer to this FAQ.
- Click on the reset link sent to your secondary mail address. When you see the screen below, set a new password and click on Continue.
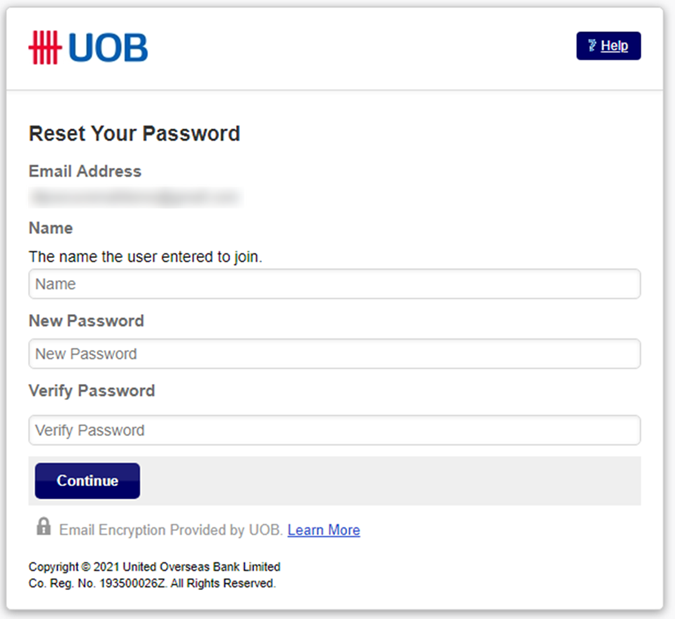
- A confirmation email will be sent to your primary email address to inform you that the password has been reset.
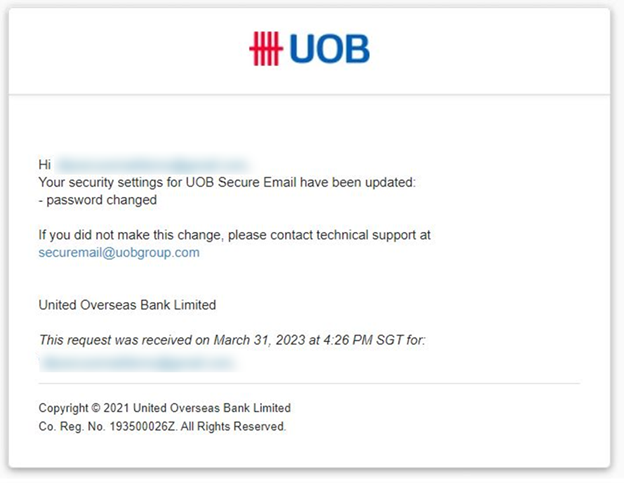
When you reach the Sign In page, click on the Update Secondary Email Address link.
You will be redirected to the Update Secondary Email Address page where you can view your existing secondary email address. You may close the page if you do not wish to update your secondary email address.
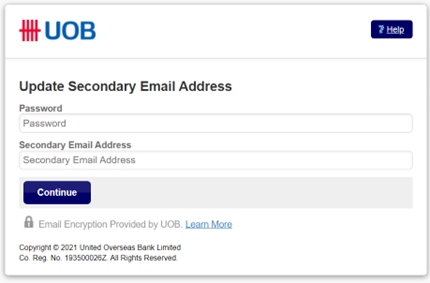
If you wish to update your secondary email address, type in your password, and edit the secondary email address displayed, then click on Continue.
Account locked
After too many failed login attempts, you will be redirected to the following page.
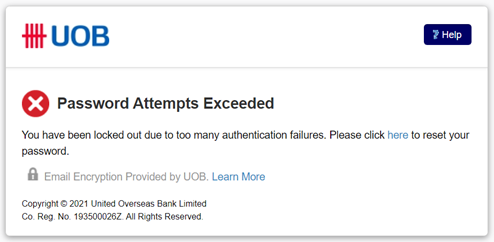
- Click on the link to reset your password.
- A reset link will be sent to your secondary email address. Please check your secondary email within 60 minutes. If you have forgotten your secondary email address, please request to delete your account. You may refer to this FAQ for more details.
- Click on the reset link sent to your secondary email address. When you see the screen below, set a new password and click Continue.
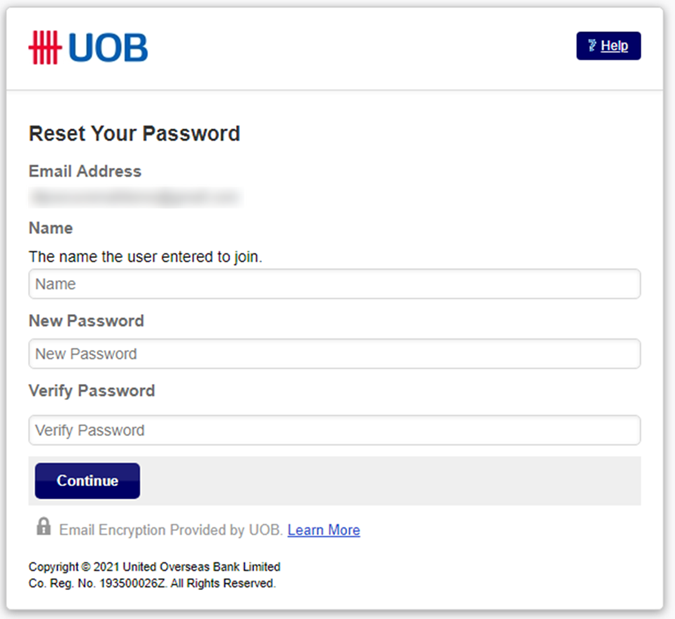
- A confirmation email will be sent to your primary email address to inform you that the password has been reset.
Please reach out to the respective support contacts below:
For UOB Malaysia clients, please contact securemail@uob.com.my.
For UOB Thailand clients, please contact securemail@uob.co.th.
For UOB Indonesia clients, please contact securemail@uob.co.id.
For all other clients, please contact securemail@uobgroup.com.
Our support personnel will delete your Secure Email account so that you can re-create your account as a first-time user. Please refer to this FAQ for the steps to re-create account.
Note that you will still be able to access past messages if you have kept the encrypted emails and attached ‘message_zdm.html’ files.
Other queries
If you have any other UOB Secure Email-related queries that are not covered by the FAQs here, you can get in touch with your UOB contact person who sent the mail or the UOB local contact centre at 1800 222 2121. Alternatively, you can reach out to the respective support email addresses below:
For UOB Malaysia clients, please contact securemail@uob.com.my.
For UOB Thailand clients, please contact securemail@uob.co.th.
For UOB Indonesia clients, please contact securemail@uob.co.id.
For all other clients, please contact securemail@uobgroup.com.
Follow below instructions to try accessing the UOB Secure Email system again:
- Clear your web browser’s cache and close it.
- From the original email, tap on the attached ‘message_zdm.html’ file again and re-login. If the issue persists, try using a different web browser.
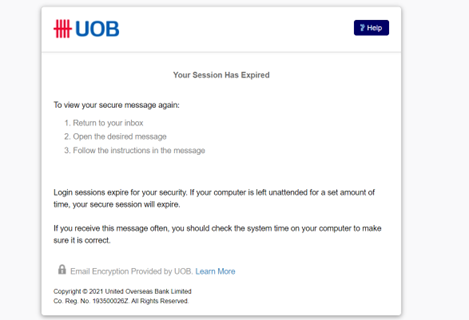
You might experience this if you are using Gmail or Google Workspace service. For security reasons, Google has updated their Gmail service on how HTML attachments are displayed in emails. You will not be able to open the attachment directly from the email simply by clicking on the HTML file (message_zdm.html). Instead, download it to your computer or mobile device then open it using a web browser.